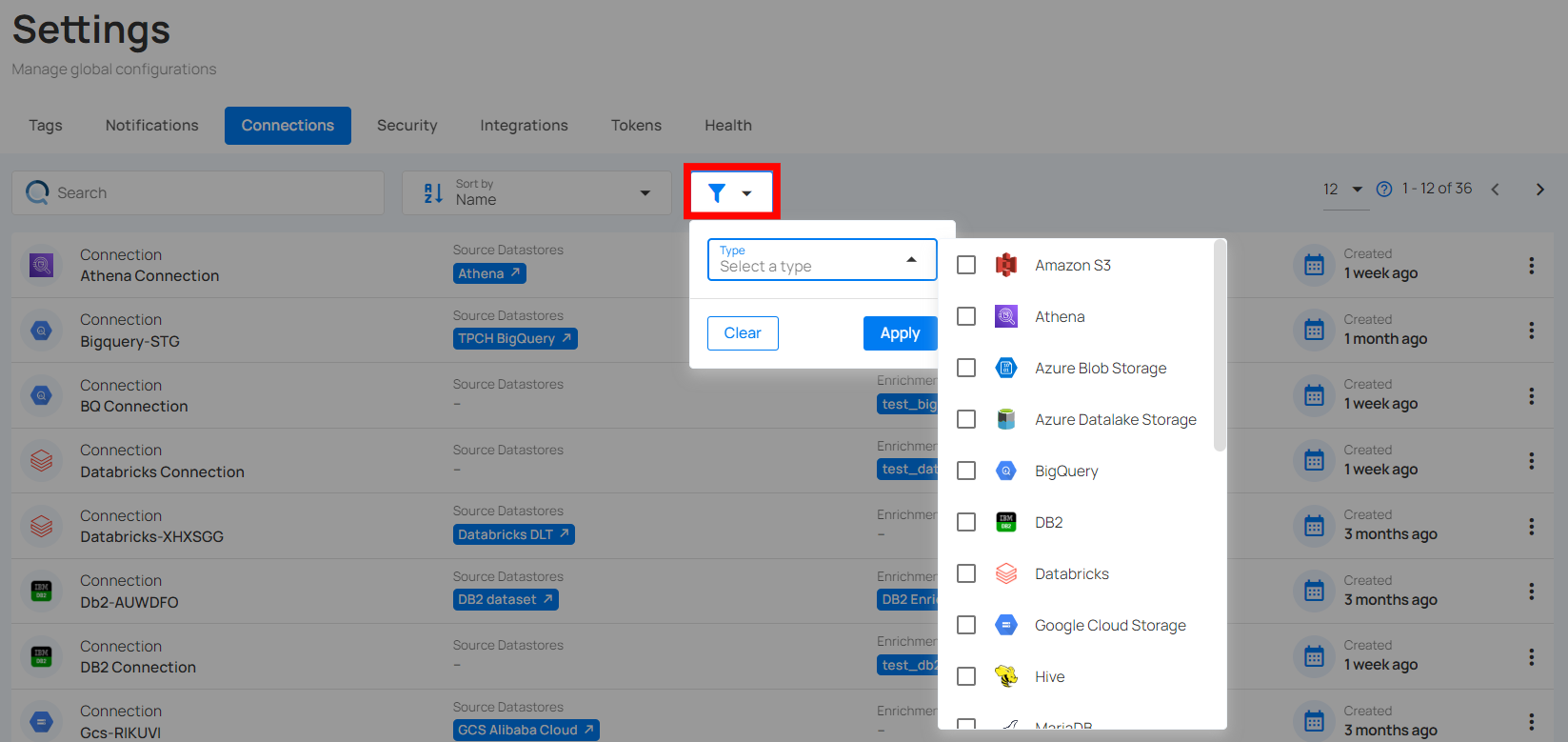Connections
The Connections Management section allows you to manage global configurations for various connections to different data sources. This provides you with a centralized interface for managing all the data connections, ensuring efficient data integration and enrichment processes. You can easily navigate and manage your connections by utilizing the search, sort, edit, and delete features.
Let's get started 🚀
Navigation to Connection
Step 1: Log in to your Qualytics account and click the Settings button on the left sidebar of the interface.
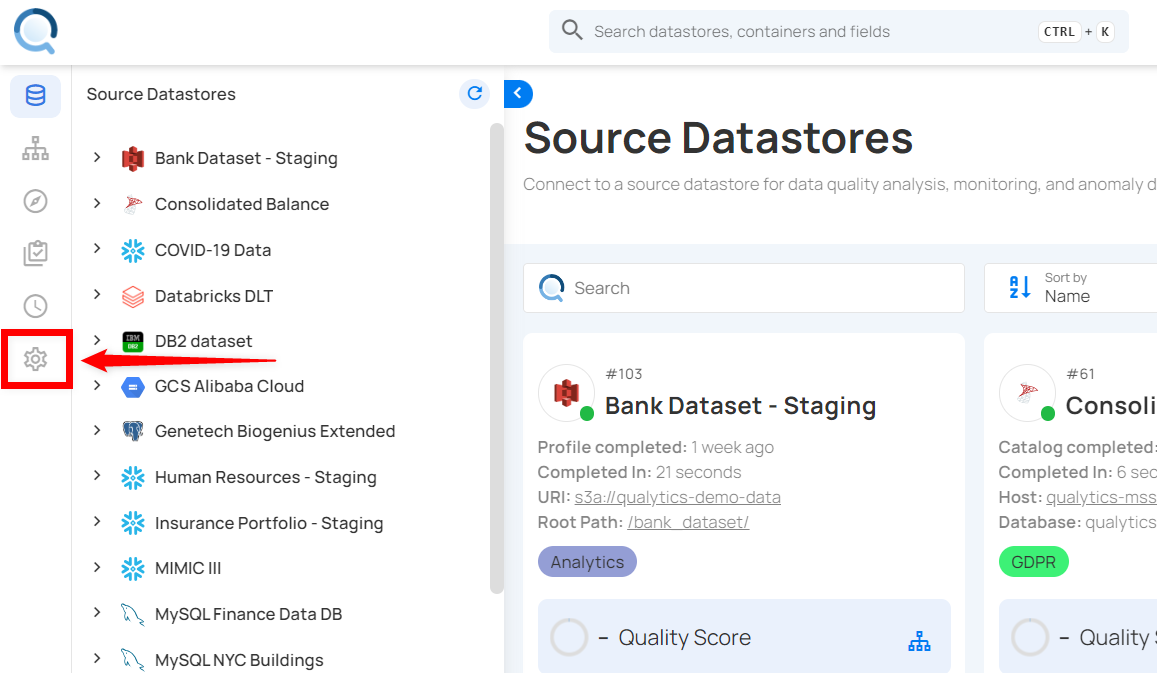
Step 2: By default, you will be navigated to the Connections section.
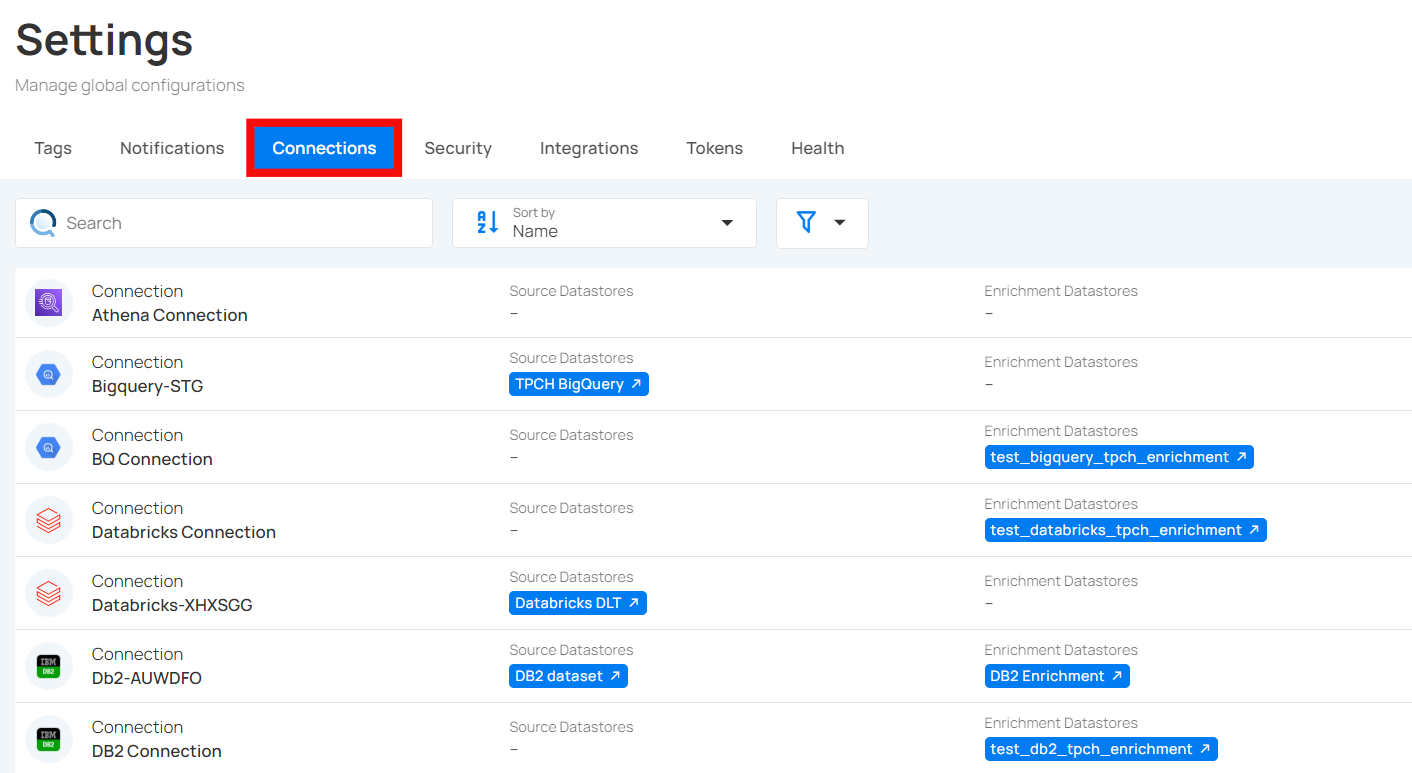
Manage Connection
You can effectively manage your connections by editing, deleting, and adding datastores to maintain accuracy and efficiency.
Warning
Before deleting a connection, ensure that all associated datastores and enrichment datastores have been removed.
Edit Connection
You can edit connections to update details such as name, account, role, warehouse, and authentication to improve performance. This keeps connection settings up-to-date and suited to your data needs.
Note
You can only edit the connection name and connection details, but you are not able to edit the connector itself.
Step 1: Click the vertical ellipsis (⋮) next to the connection that you want to edit, then click on Edit from the dropdown menu.
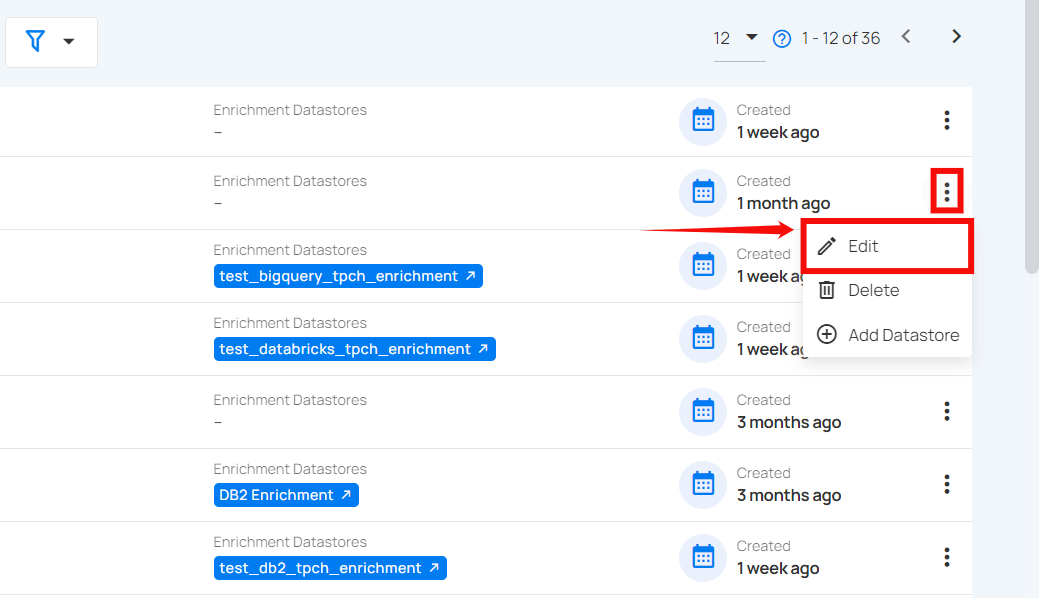
Step 2: Edit the connection details as needed.
Note
Connection details vary from connection to connection, which means that each connection may have its unique configuration settings.
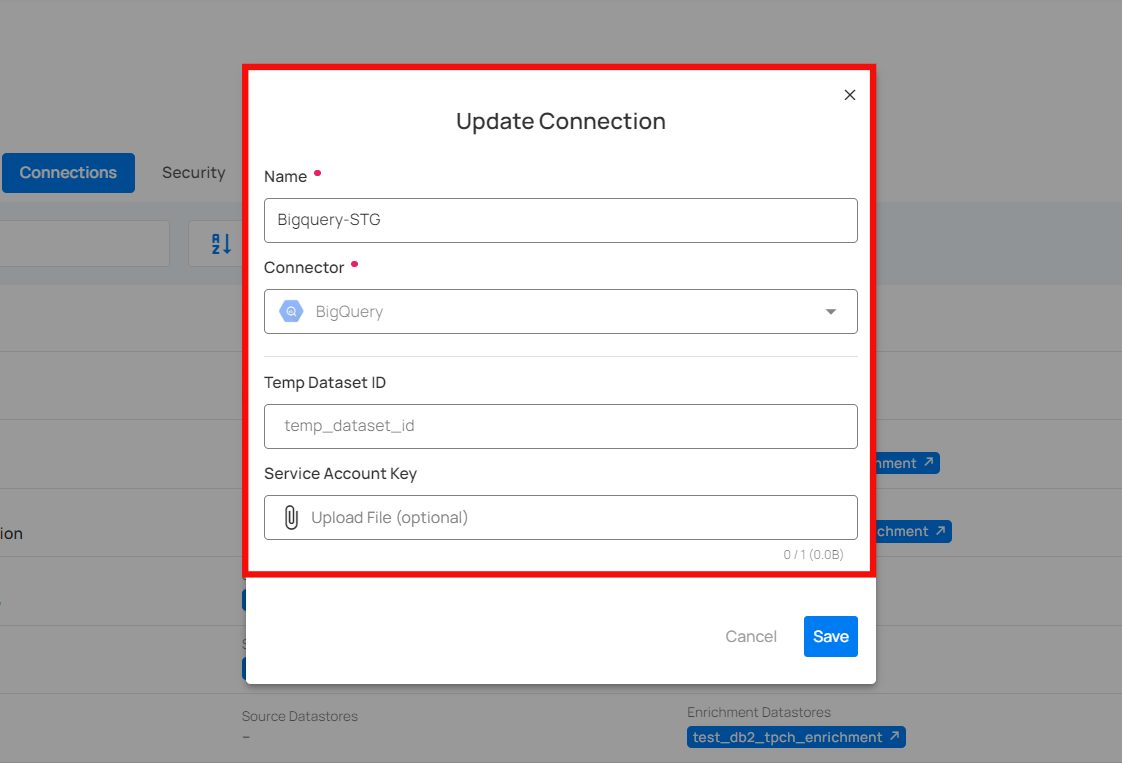
Step 3: Once you have updated the values, click on the Test Connection button to check and verify its connection.
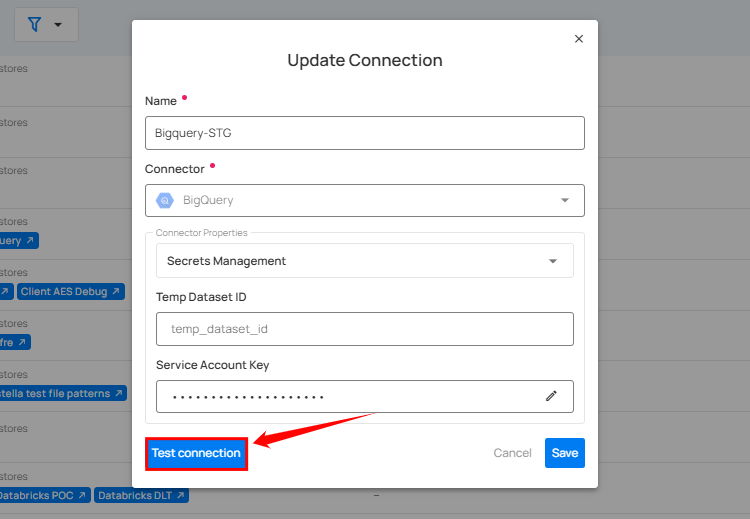
Step 4: After the connection is verified, click on the Save button to save the changes.
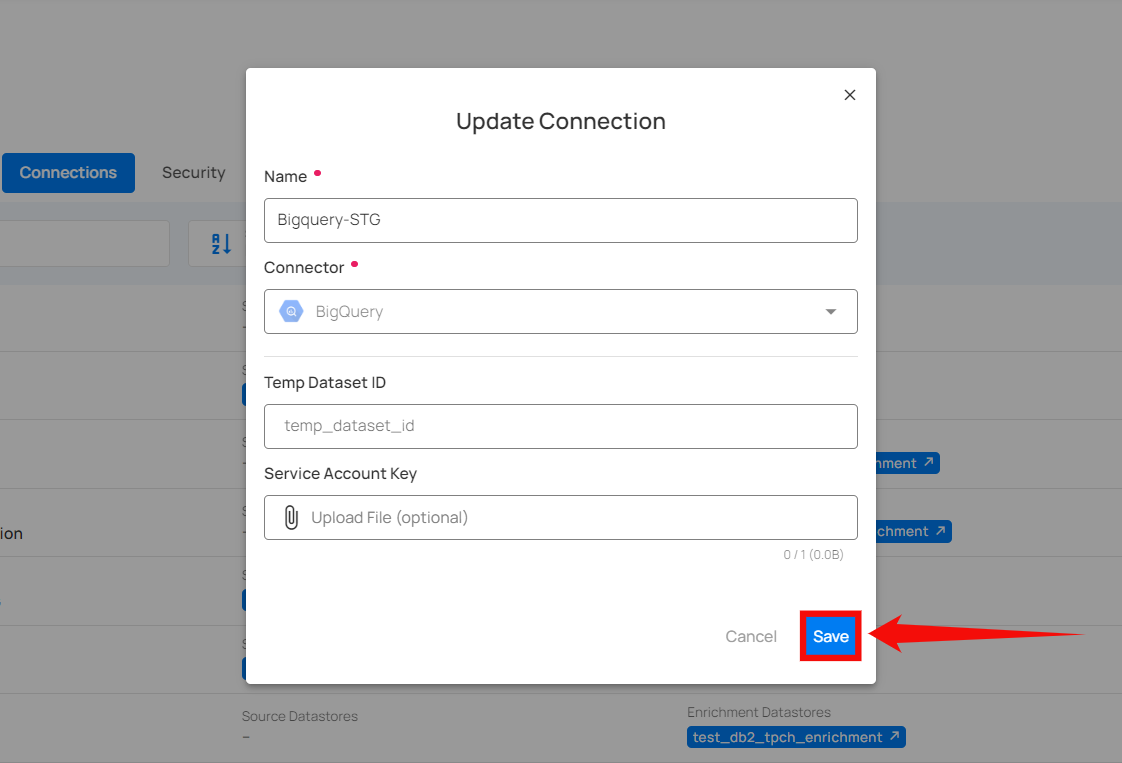
Delete Connection
This allows you to remove outdated or unnecessary connections to maintain a clean and efficient network configuration.
Step 1: Click the vertical ellipsis (⋮) next to the connection that you want to delete, then click on Delete from the dropdown menu.
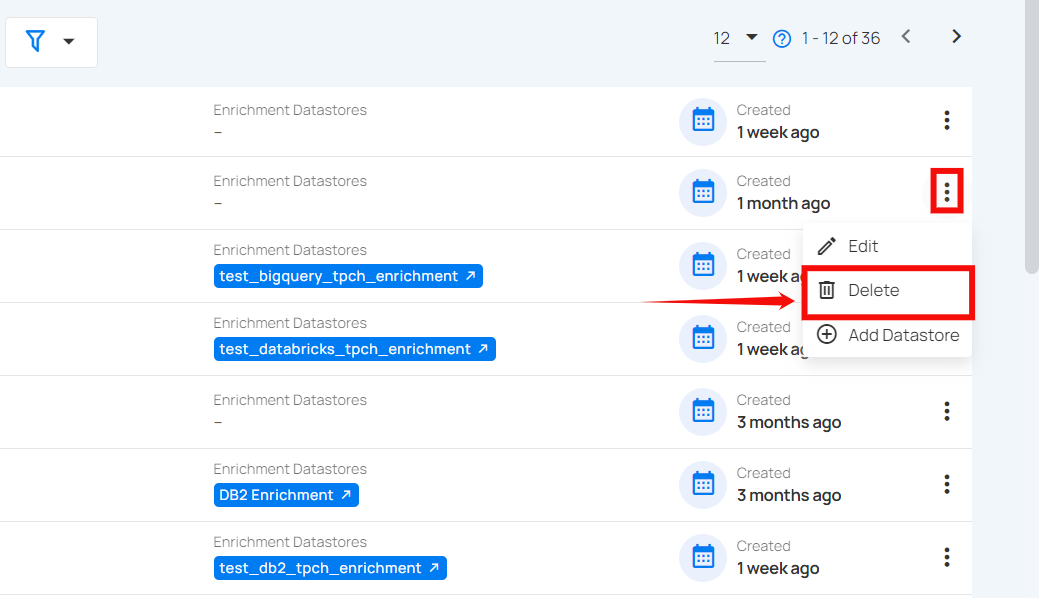
Step 2: A modal window Delete Connection will appear.
Warning
Source Datastores and Enrichment Datastores that are associated must be removed before deleting the connection.
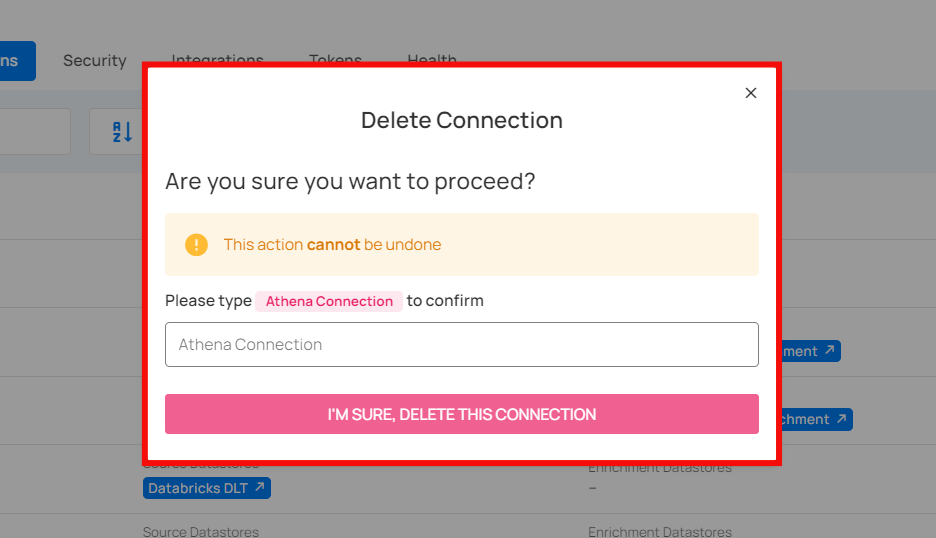
Step 3: Enter the Name of the Connection in the given field (confirmation check) and then click on the I’M SURE, DELETE THIS CONNECTION button to delete the connection.
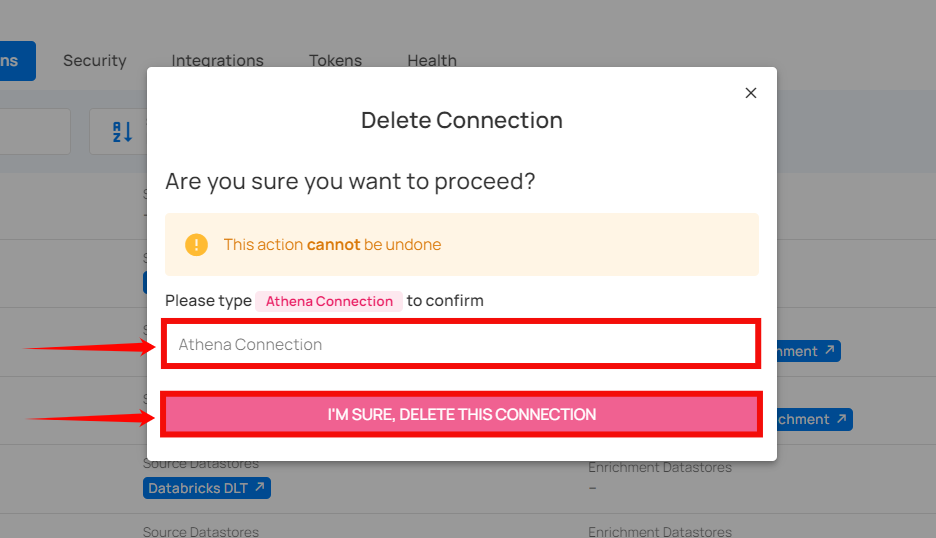
Add Datastore
You can add new or existing datastores and enrichment datastores directly from the connection, making it easy to manage and access your data while ensuring all sources are connected and available.
Step 1: Click the vertical ellipsis (⋮) next to the connection where you want to add a datastore, then click on Add Datastore from the dropdown menu.
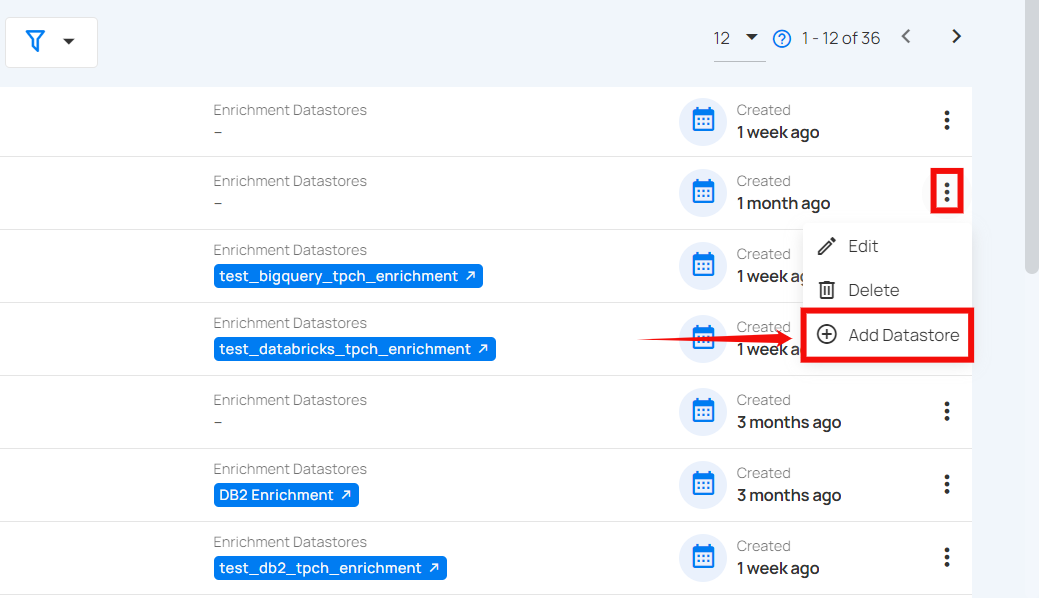
A modal window labeled Add Datastore will appear, giving you options to connect a datastore. For more information on adding a datastore, please refer to the Configuring Source Datastores section.
Once you have successfully added a datastore to the connection, a success message will appear.
View Connection
Once you have added a new datastore and enrichment datastore, you can view them in the connections list.
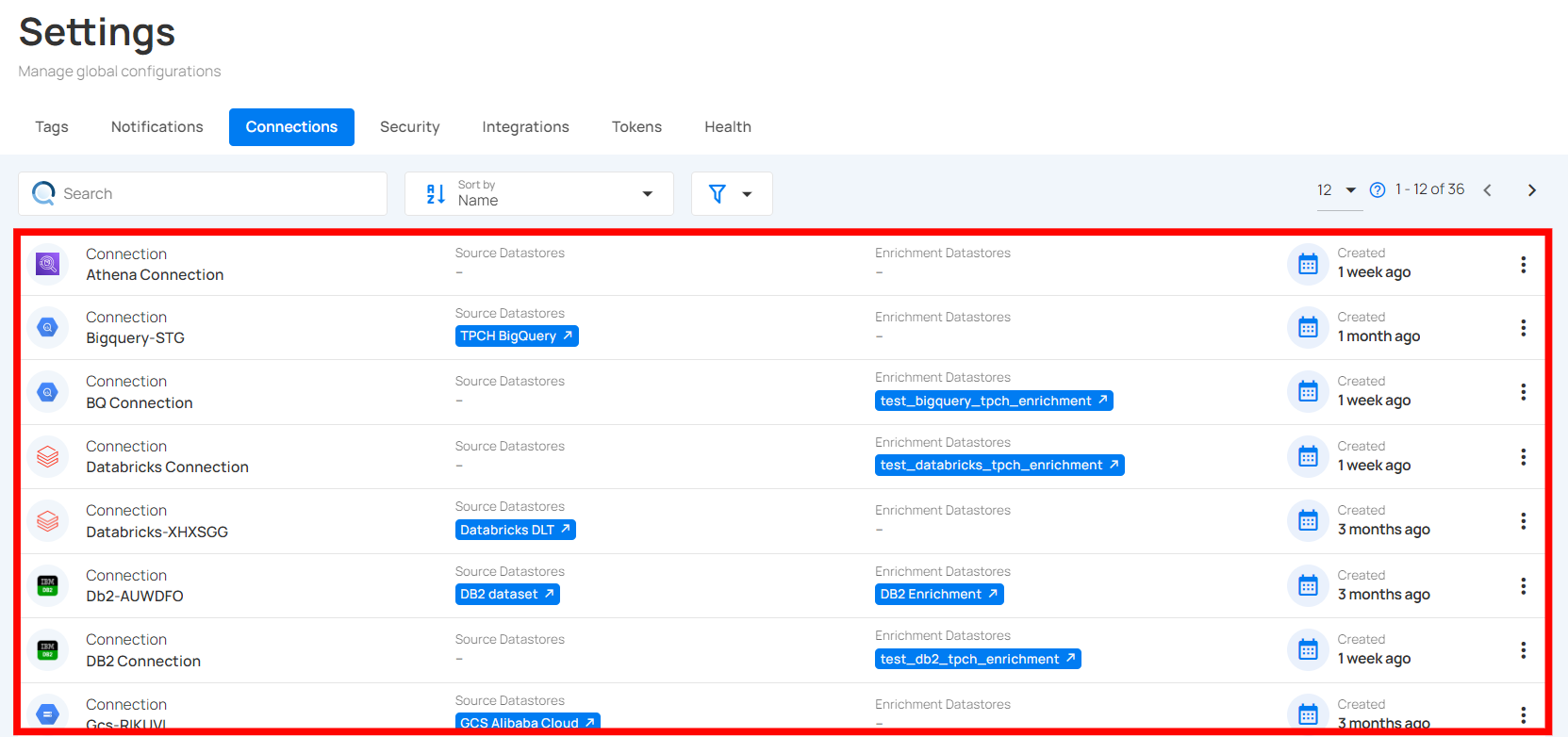
Sort Connection
You can sort your connections by Name and Created Date to easily find and manage them.
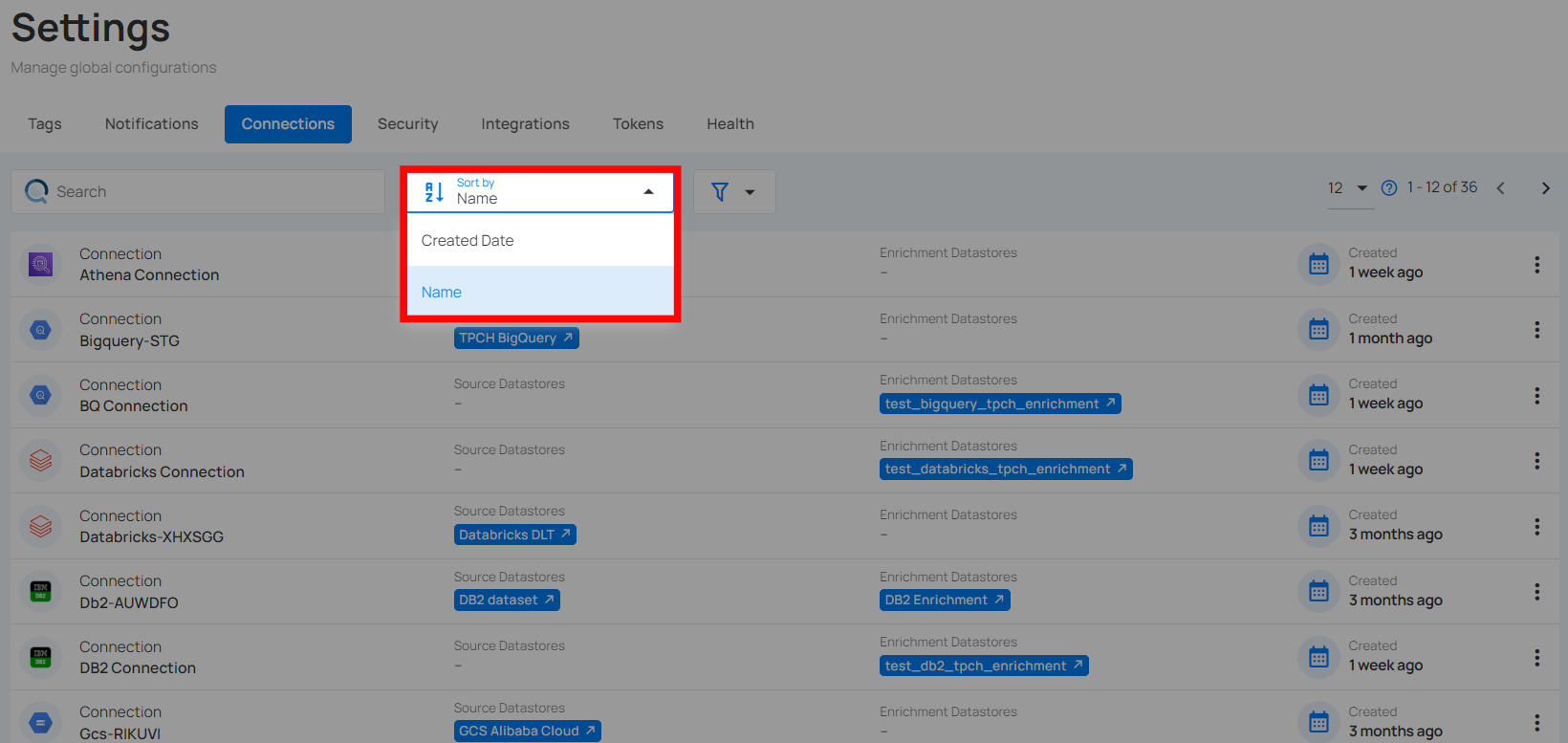
Filter Connection
You can filter connections by selecting specific data source types from the dropdown menu, making it easier to locate and manage the desired connections.