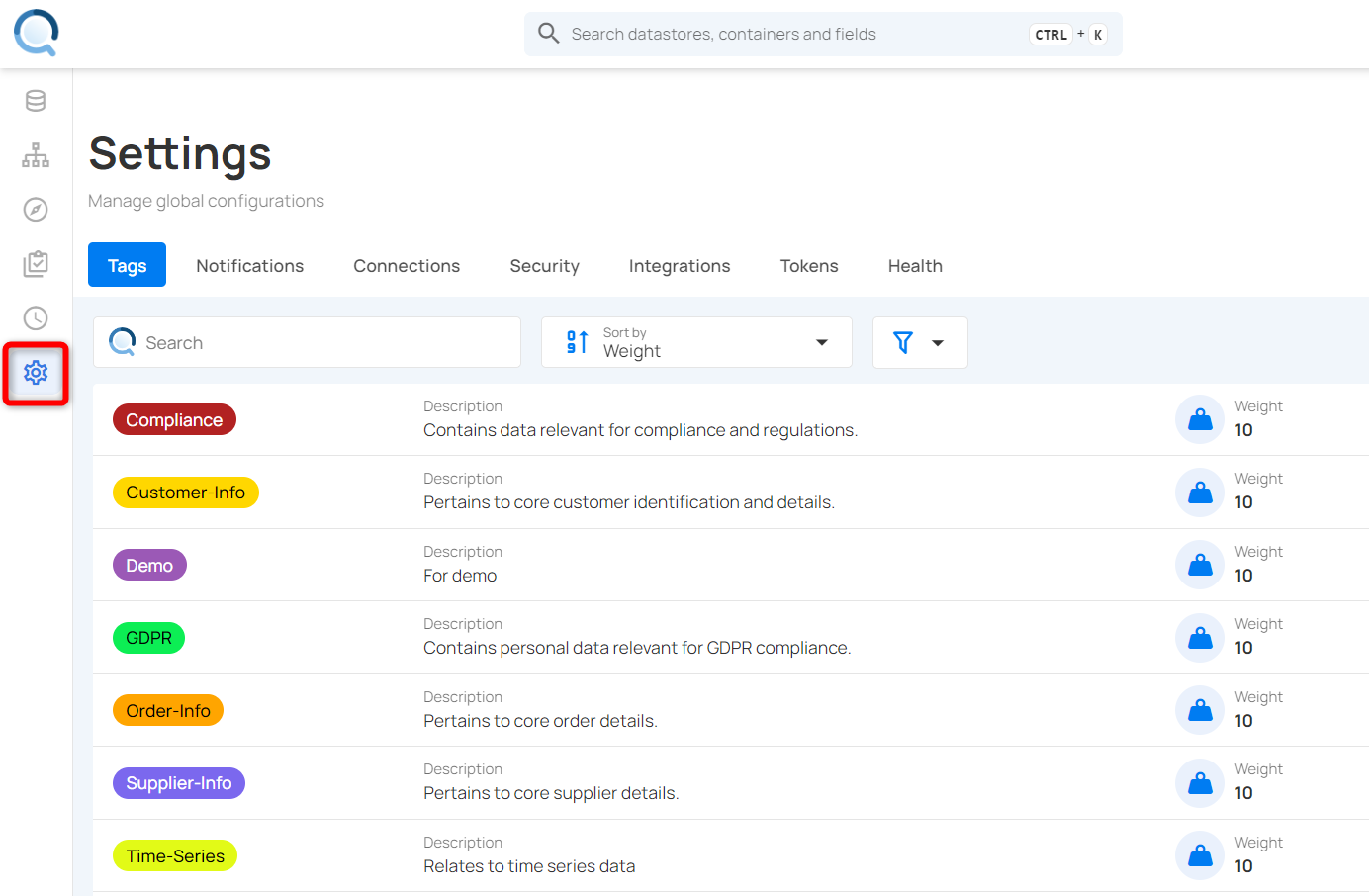Web Application
Upon signing in to Qualytics, users are greeted with a thoughtfully designed web application that offers intuitive navigation and quick access to essential features and datasets, ensuring an efficient and comprehensive data quality management experience.
In this documentation, we will explore every component of the Qualytics web application.
Let’s get started 🚀
Global Search
The Global Search feature in Qualytics is designed to streamline the process of finding crucial assets such as Datastores, Containers, and Fields. This enhancement provides quick and precise search results, significantly improving navigation and user interaction. By entering keywords in the search bar located at the top of the dashboard, users can efficiently locate specific data elements, facilitating better data management and access. This functionality is especially useful for large datasets, ensuring users can swiftly find the information they need without navigating through multiple layers of the interface.
Tip
Press the shortcut key: Ctrl+K for quick access to Global Search.
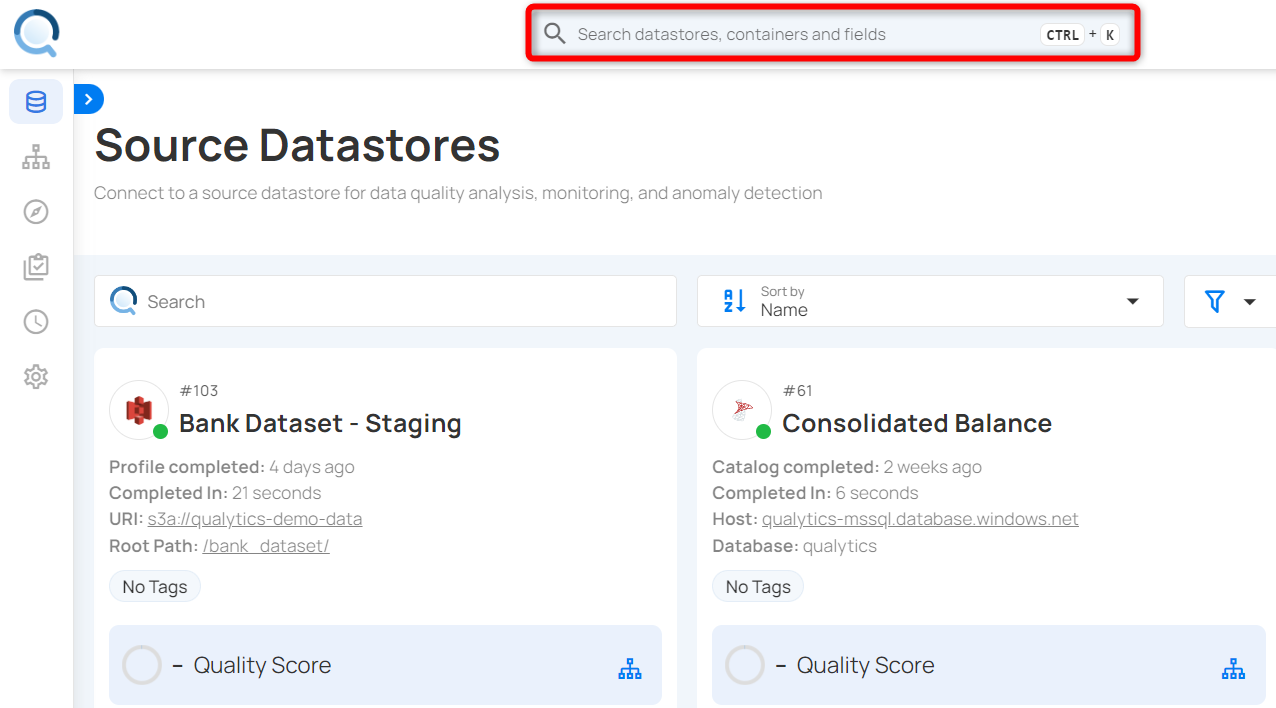
In-App Notifications
In Qualytics, notifications keep users updated on flow executions in real time. When a flow is triggered, users receive alerts with details like the flow name, status (success or failure), completion time, and actions performed. Clicking on a notification provides more details, including any detected anomalies. These notifications help users monitor workflows efficiently and respond quickly to important updates.
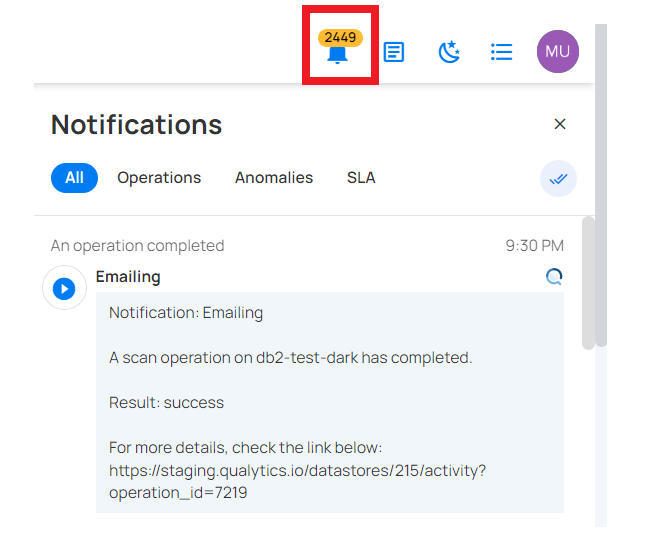
Discover
The Discover option in Qualytics features a dropdown menu that provides access to various resources and tools to help users navigate and utilize the platform effectively. The menu includes the following options:
Resources:
-
User Guide: Opens the comprehensive user guide for Qualytics, which provides detailed instructions and information on how to use the platform effectively.
-
SparkSQL: Directs users to resources or documentation related to using SparkSQL within the Qualytics platform, aiding in advanced data querying and analysis.
API:
-
Docs: Opens the API documentation, offering detailed information on how to interact programmatically with the Qualytics platform. This is essential for developers looking to integrate Qualytics with other systems or automate tasks.
-
Playground: Provides access to an interactive environment where users can test and experiment with API calls. This feature is particularly useful for developers who want to understand how the API works and try out different queries before implementing them in their applications.
Support:
- Qualytics Helpdesk: Provides users with access to a support environment where they can get assistance with any issues or questions related to the platform.
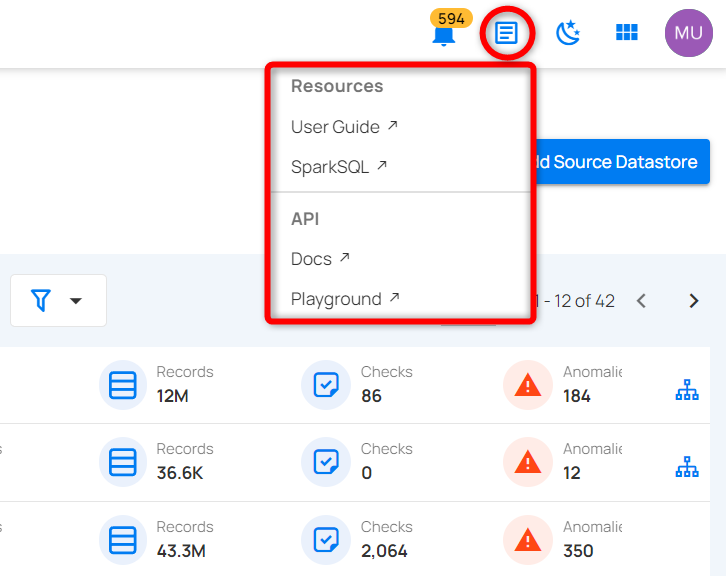
Theme
Qualytics offers both dark mode and light mode to enhance user experience and cater to different preferences and environments.
Light Mode:
-
This is the default visual theme of Qualytics, featuring a light background with dark text.
-
It provides a clean and bright interface, which is ideal for use in well-lit environments.
-
To switch from dark mode to light mode, click the Light Mode button.
Dark Mode:
-
Dark mode features a dark background with light text, reducing eye strain and glare, especially in low-light environments.
-
It is designed to be easier on the eyes during prolonged usage and can help save battery life on devices.
-
To activate dark mode, click the Dark Mode button.
System Appearance:
-
The system theme automatically adjusts based on the user’s device settings.
-
When enabled, Qualytics will switch between light and dark mode based on the system preference.
-
It provides a seamless experience by adapting to the user’s environment without manual adjustments.
Tip
Users can still manually select dark or light mode if they prefer a fixed theme.
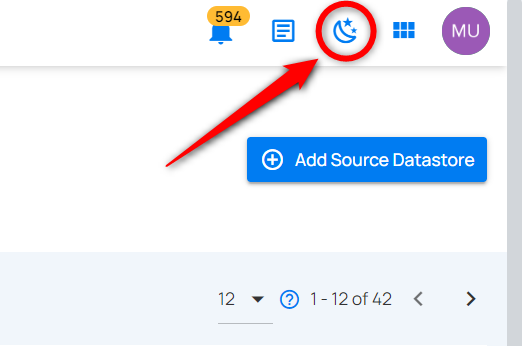
View Mode
In Qualytics, users have the option to switch between two display modes: List View and Card View. These modes are available on the Source Datastore page, Enrichment Datastore page, and Library page, allowing users to choose their preferred method of displaying information.
-
List View: List View arranges items in a linear, vertical list format. This mode focuses on providing detailed information in a compact and organized manner. To activate List View, click the "List View" button (represented by an icon with three horizontal lines) located at the top of the page.
-
Card View: Card View displays items as individual cards arranged in a grid. Each card typically includes a summary of the most important information about the item. To switch to Card View, click the "Card View" button (represented by an icon with a grid of squares) located at the top of the page.
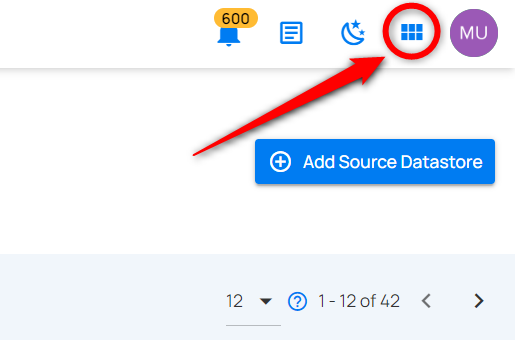
Product Updates
In Qualytics, the Product Updates feature helps users stay up to date with the latest changes. They can see new features, bug fixes, and improvements directly in the app, with links to full release notes for more details.
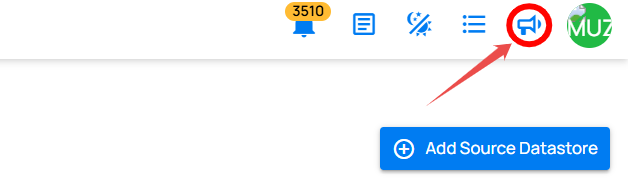
User Profile
The user profile section in Qualytics provides essential information and settings related to the user's account. Here's an explanation of each element:
-
Name: Displays the user's email address used as the account identifier.
-
Role: Indicates the user's role within the Qualytics platform (e.g., Admin), which defines their level of access and permissions.
-
Teams: Shows the teams to which the user belongs (e.g., Public), helping organize users and manage permissions based on group membership.
-
Preview Features: A toggle switch that enables or disables preview features. When turned on, it adds an AI Readiness Benchmark for the Quality Score specifically on the Explore page.
-
Logout: A button that logs the user out of their Qualytics account, ending the current session and returning them to the login page.
-
Version: Displays the current version of the Qualytics platform being used, which is helpful for troubleshooting and ensuring compatibility with other tools and features.
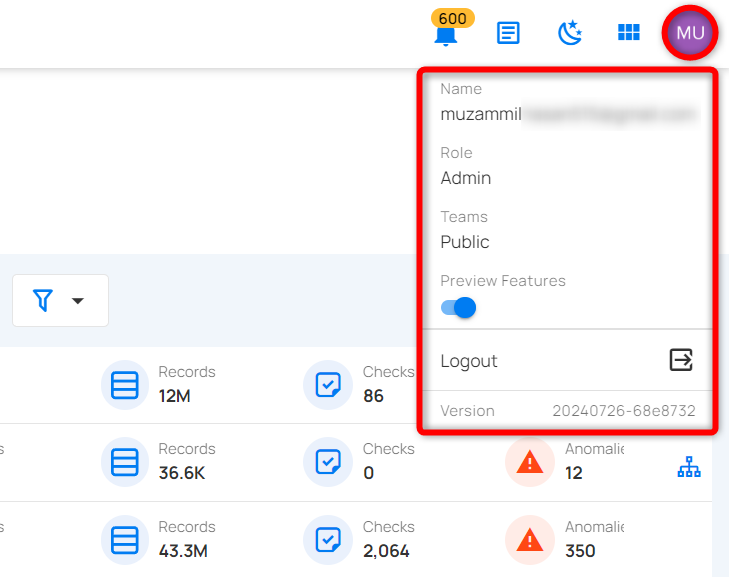
Navigation Menu (Left Sidebar)
The left sidebar of the app displays the primary navigation menu, which allows users to quickly access various functionalities of the Qualytics platform. The menu items include:
Source Datastores (Default View)
Lists all the source datastores connected to Qualytics in the left sidebar. It also provides the option to:
-
Add a new source datastore.
-
Search from existing source datastores.
-
Sort existing datastores based on the name, records, checks, etc.
-
Filter source datastores.
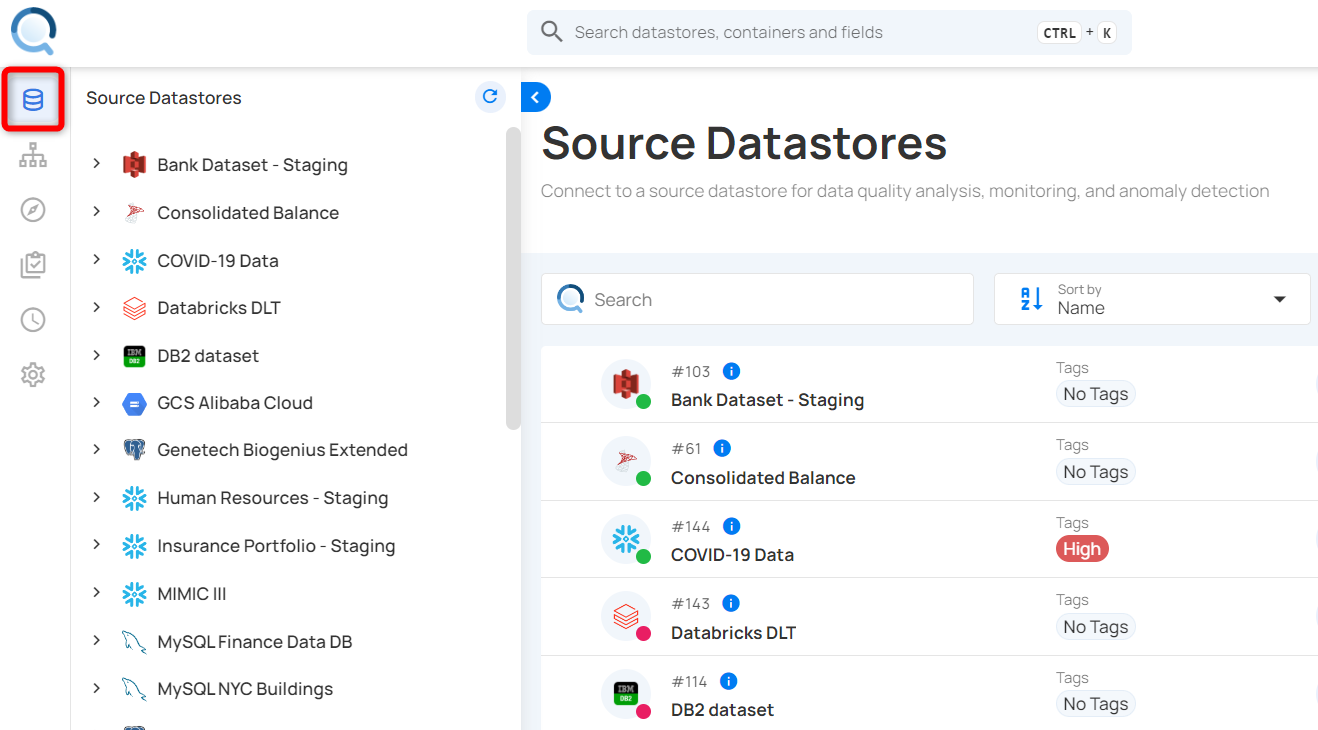
Enrichment Datastores
Lists all the enrichment datastores connected to Qualytics in the left sidebar. It also provides options to:
- Add an enrichment datastore.
- Search from existing enrichment datastores.
- Sort existing datastores based on the name, records, checks, etc.
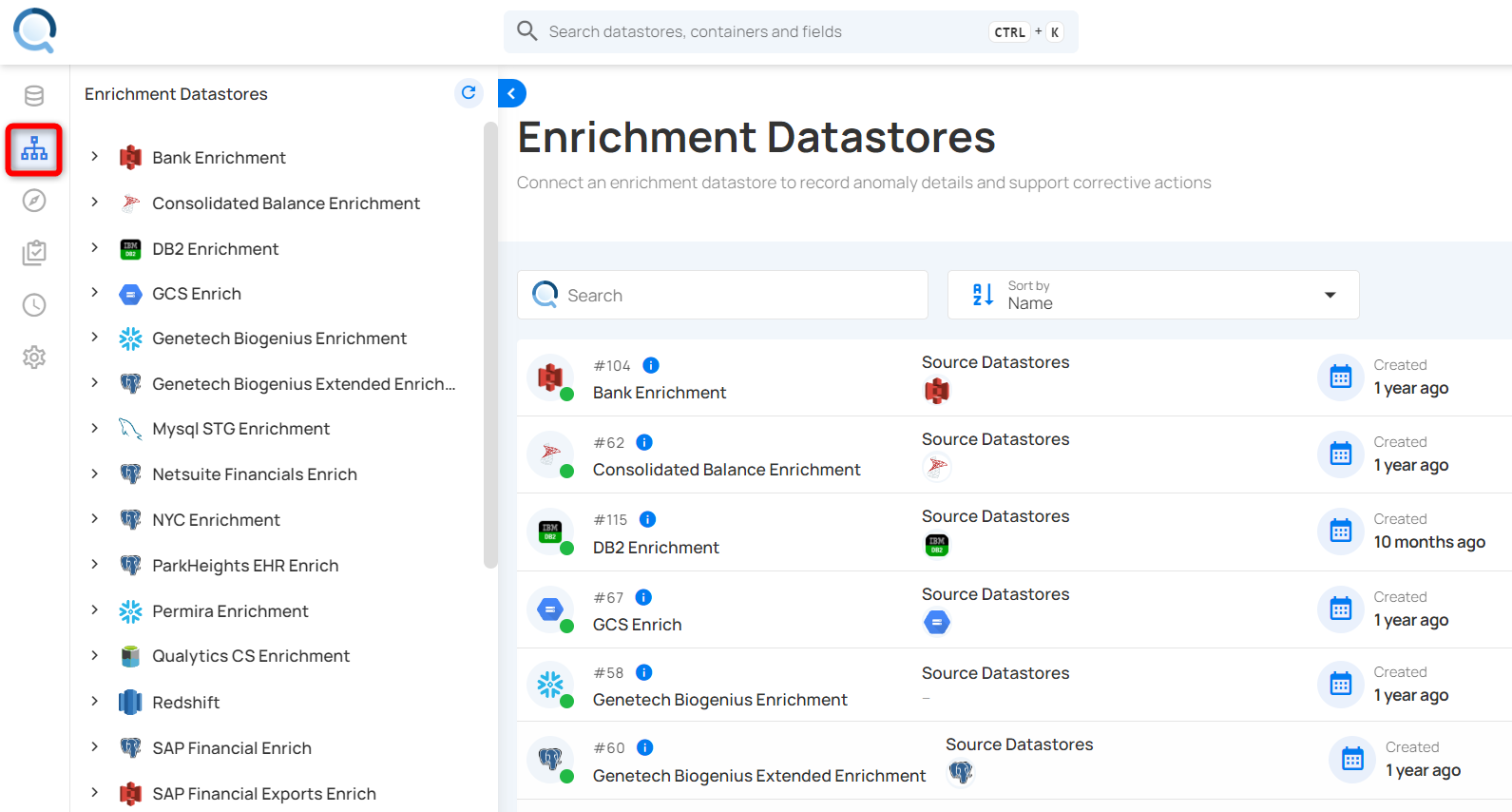
Explore
The Explore section in Qualytics enables effective data management and analysis through several key sections:
-
Insights: Offers an overview of anomaly detection and data monitoring, allowing users to filter by source datastores, tags, and dates. It displays profile data, applied checks, quality scores, records scanned, and more. Moreover, you can also export the insight reports in PDF format.
-
Activity: Provides a detailed view of operations (catalog, profile, and scan) across source datastores with a heatmap to visualize daily activities and detected anomalies.
-
Profiles: Unifies all containers, including tables, views, computed tables, computed files, and fields, with search, sort, and filter functionalities.
-
Observability: Observability gives users an easy way to track changes in data volume over time. It introduces two types of checks: Volumetric and Metric.
-
Checks: Shows all applied checks, both inferred and authored, across source datastores to monitor and manage data quality rules.
-
Anomalies: Lists all detected anomalies across source datastores for quick identification and resolution of issues.
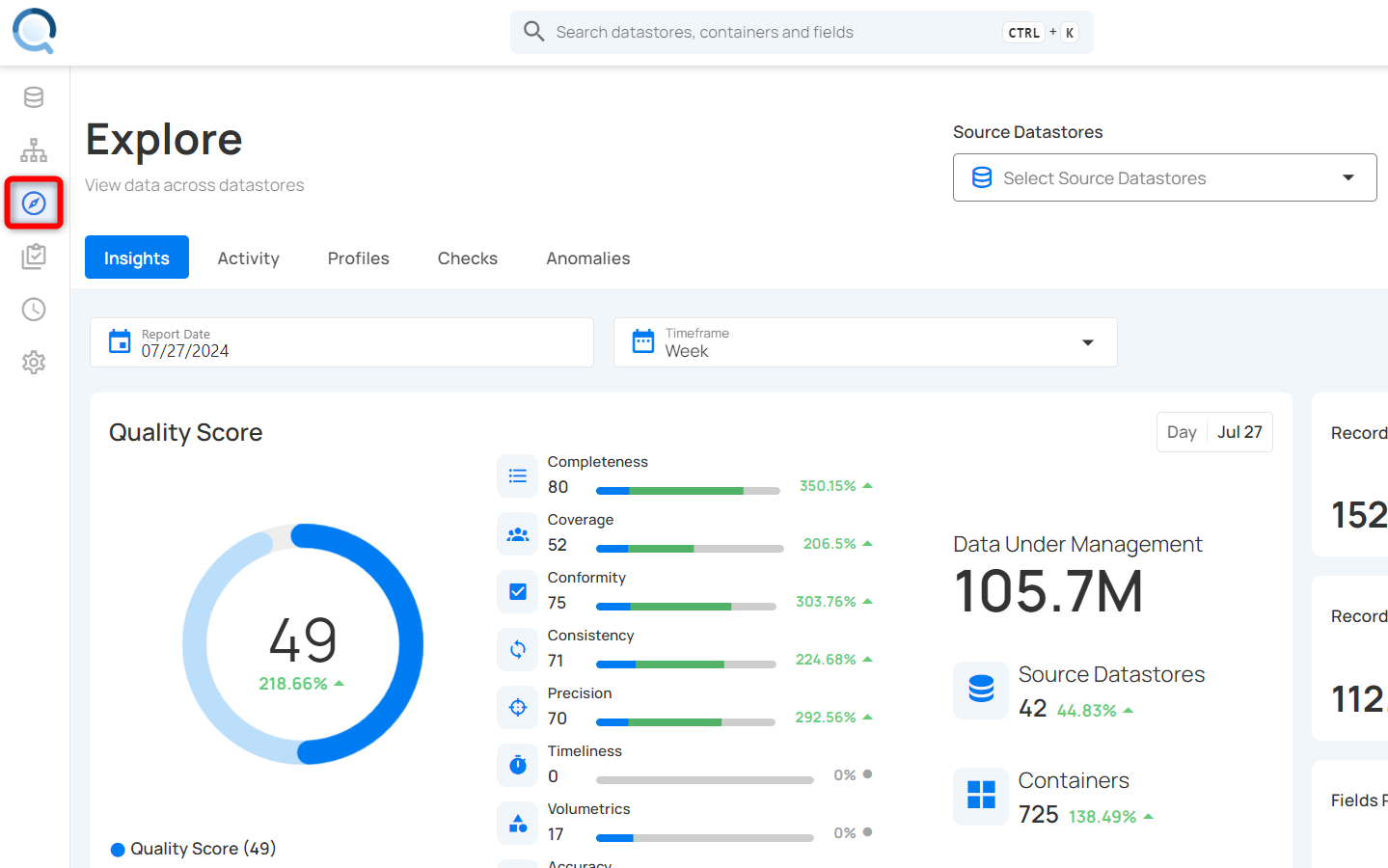
Library
The library section allows for managing check templates and editing applied checks in source datastores with two main functionalities:
-
Add Check Templates: Easily add new templates to apply standardized checks across datastores.
-
Export Check Templates: Export template metadata to a specified Enrichment datastore.
Tip
You can also search, sort, and filter checks across the source datastores.
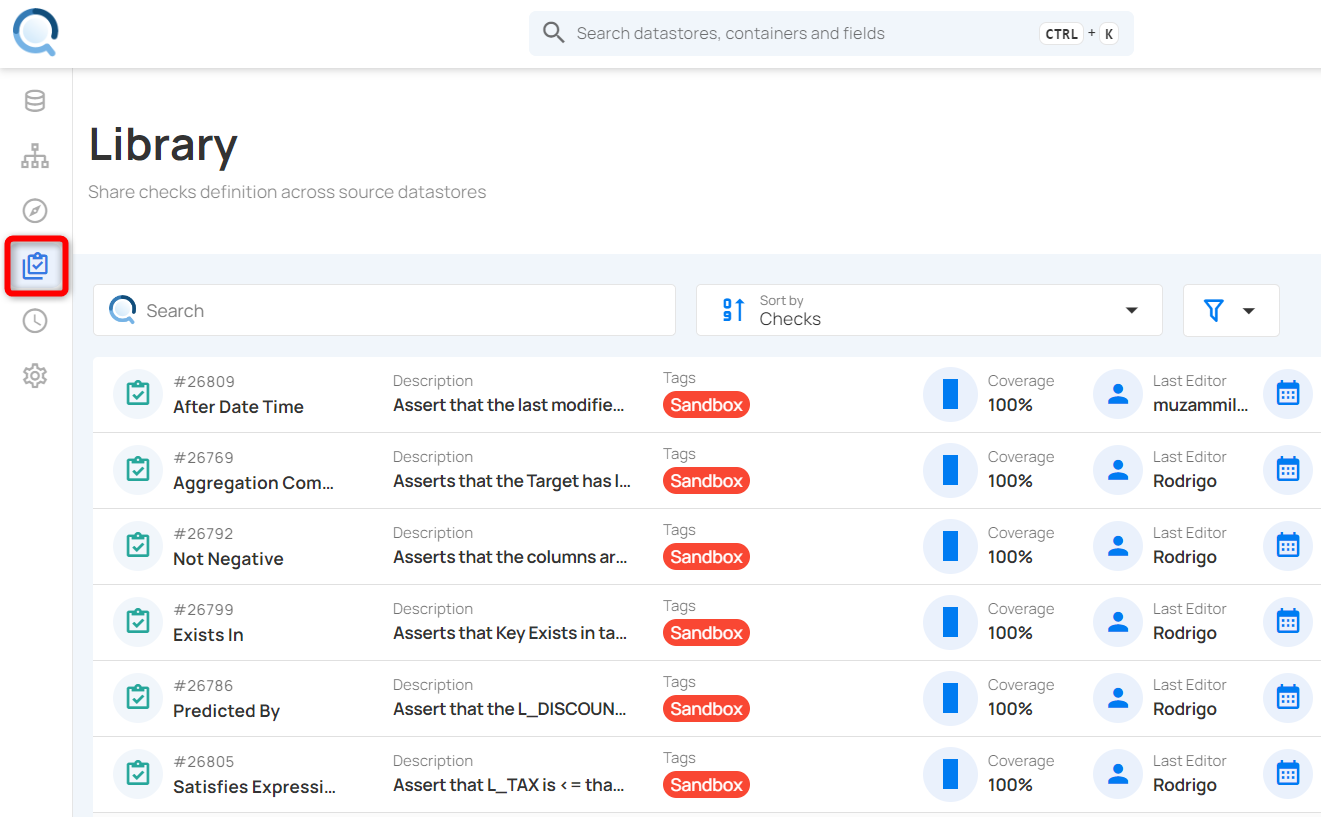
Tags
Tags help users organize and prioritize data assets by categorizing them. They can be applied to Datastores, Profiles, Fields, Checks, and Anomalies, improving data management and workflows.
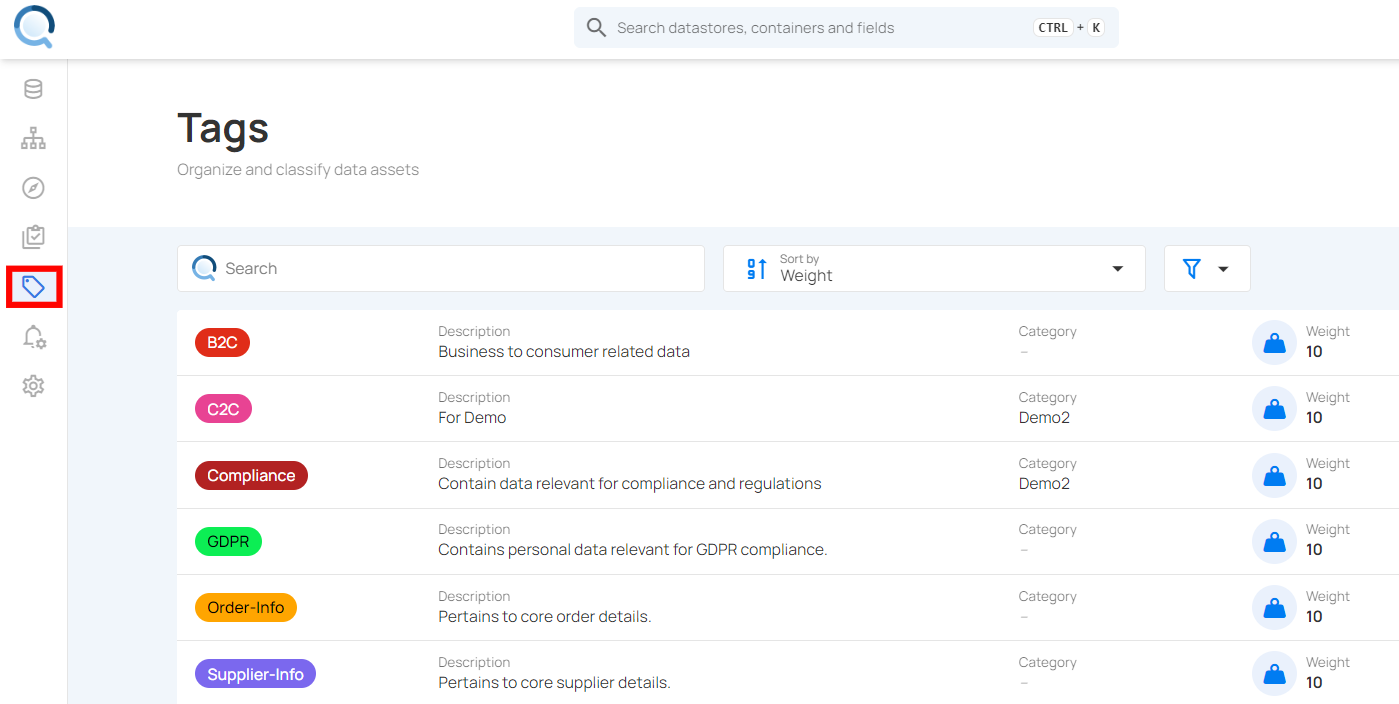
Flows
Qualytics allows users to set up flows, enabling them to create pipelines by chaining actions and configuring how they are triggered. Triggers can be set based on predefined events and filters, providing a flexible and efficient way to automate processes. These actions can include notifications or operations, allowing users to notify various channels or execute tasks based on specific operations.
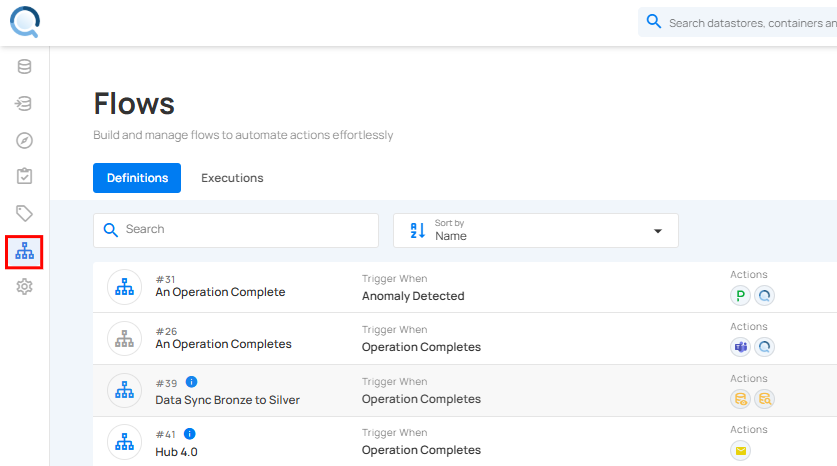
Global Settings
Manage global configurations with the following options:
-
Connection: Manage datastore sources (add, edit, delete).
-
Integration: Configure parameters for integrating external tools.
-
Security: Manage teams, roles, and user access.
-
Tokens: Create tokens for secure API interactions.
-
Status: Monitor and restart the Qualytics deployment.